How to Change Startup Programs in Windows 7
After the launch of Windows 7, Microsoft Company has made many modifications in the Windows Operating System. Like, How to set a particular application begins as soon as your system boots and loads Windows 7, and how this task id possible with the earlier version of Windows OS.Startup applications are kept in a separate folder of the hard drive.You can get the more on Windows 7 Support tool.Whenever operating system boots,links available in this folder starts their own application after rebooting the operating system. Changing the default settings of the software can be only done through the System Configuration Tool.
Instructions:
Add a Link to the Startup Folder
1.Click on the Windows “Start” button and then go to “All Programs”.Right click on the “Startup” folder in the menu and then select the”Open All Users”. This will redirect you to the folder that controls the startup programs for all the operating system on the system.Now select the option of “Explore” and then go to the folder for the present user in this you will start a program for that specific user only.
2.Right click on the folder or the file that you wish to start when the system revoots.Now select “Copy” from the context menu.
3.Right click on the Startup folder that you have opened in the Step 1. Now “Paste” the context menu.After this, whenever you start your system, the application will be on your system as soon as your system starts.
Change Current Startup Programs
4.Click on the Windows “Start” button and click on the “Search” option and type “msconfig” in the search text box and press “Enter”.This will open the System Configuration Console window.
5.Click on the “Startup” option. This will let you see the programs that are installed as startup option for the system.
6.Now select the boxes for the programs that you want to begin when your system starts. Uncheck the boxes of the programs that
7.Click now on the “Apply” and select “OK” option to confirm the settings. A popup window will appear now to ask you to reboot the system or just exit from the system without rebooting. Click the “Restart” option to reboot the system and also to apply the changes in the system. Select the “Exit Without Rebooting” which only means that the changes will be save only when the system is start next time.
Instructions:
Add a Link to the Startup Folder
1.Click on the Windows “Start” button and then go to “All Programs”.Right click on the “Startup” folder in the menu and then select the”Open All Users”. This will redirect you to the folder that controls the startup programs for all the operating system on the system.Now select the option of “Explore” and then go to the folder for the present user in this you will start a program for that specific user only.
2.Right click on the folder or the file that you wish to start when the system revoots.Now select “Copy” from the context menu.
3.Right click on the Startup folder that you have opened in the Step 1. Now “Paste” the context menu.After this, whenever you start your system, the application will be on your system as soon as your system starts.
Change Current Startup Programs
4.Click on the Windows “Start” button and click on the “Search” option and type “msconfig” in the search text box and press “Enter”.This will open the System Configuration Console window.
5.Click on the “Startup” option. This will let you see the programs that are installed as startup option for the system.
6.Now select the boxes for the programs that you want to begin when your system starts. Uncheck the boxes of the programs that
7.Click now on the “Apply” and select “OK” option to confirm the settings. A popup window will appear now to ask you to reboot the system or just exit from the system without rebooting. Click the “Restart” option to reboot the system and also to apply the changes in the system. Select the “Exit Without Rebooting” which only means that the changes will be save only when the system is start next time.

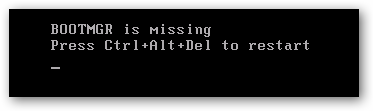


Comments
Post a Comment